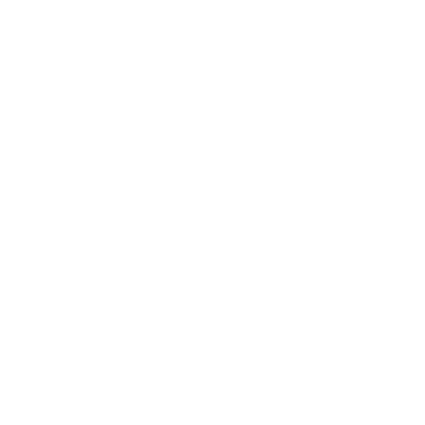Vorwort:
Da ich es selber immer öfters gelesen habe, möchte ich hier meine Erfahrungen, die ich in den letzten Jahren gemacht habe, mit euch teilen. Ich hatte ein System mit einem Ryzen 7 1700 und einer Rx 580 und habe mich schon damals mit Streaming und Aufnahmen beschäftigt. Ich persönlich finde mit eigener Erfahrung kann man am meisten anfangen. Ich habe damals sehr viel an den Einstellungen herumgespielt, um die besten Werte zu bekommen und hatte auch oft Misserfolg. Und so habe ich immer weiter probiert, bis es funktioniert hat.
Welche Programme sollte ich nutzen?
Bei den Programmen fängt es schon an. Es gibt ein paar verschiedene und man will natürlich das Beste für sich haben. Vorweg es gibt hier auch Unterschiede bezüglich der Grafikkarte. Wer eine Nvidia Karte besitzt kann die Funktion „Shadowplay“ nutzen. Diese Funktion kommt direkt von Nvidia und ist meiner Meinung nach die beste Möglichkeit um Leistung zu sparen, da man einen sehr geringen Leistungsverlust hat. Bei AMD gibt es auch so eine ähnliche Funktion die sich „ReLive“ nennt. Da ich dieses Programm allerdings nicht ausreichend getestet habe, kann ich nicht viel dazu sagen. Empfehlen kann ich es selber nicht, da ich immer wieder von Problemen und massiven Leistungsverlusten gelesen habe. An der Stelle würde ich für AMD ein externes Programm nutzen. Die meist genutzten Programme sind „OBS Studio“ und „Streamlabs OBS“. Die Frage ist auch hier welches man nehmen sollte.
Naja, wie es der Name schon sagt ist Streamlabs eher auf Streaming fokussiert. Es ist sehr einfach Overlays zu installieren und die Streaming Dienste zu verbinden. Die Einstellungen sind auch einfach gehalten, sodass auch jemand der sich nicht all zu gut auskennt, es hinbekommt seinen Stream zu gestalten. Auch das Aufnehmen ist meiner Meinung nach einfacher als bei OBS Studio. Die Studio Version kann ich allerdings empfehlen, wenn man das Letzte aus seinem System holen möchte. Meiner Meinung nach hat es mehr Einstellungen die man vornehmen kann. Dafür würde ich es für Streaming nicht empfehlen, da man schneller Leistungseinbußen hat als bei Streamlabs. Einfach aus dem Grund, weil man schneller etwas falsch einstellen kann.
Bei Shadowplay ist es die eigene Software von Nvidia. Diese verbraucht am wenigsten Leistung. Somit ist es für Aufnahmen meiner Meinung am Besten geeignet, wenn man natürlich eine Nvidia Karte besitzt. Da gibt es auch verschiedene Codierer die ich allerdings etwas später nochmal ansprechen möchte. Wofür ich das sehr gerne nutze ist „Nvidia Highlights“ bzw. „Videobeweis“.
Nvidia Highlights speichert automatisch Clips in verschiedenen Games, wenn man etwas Besonderes erfüllt. Das kann man in jedem Game individuell anpassen. Wenn man sich jetzt mal auf Fortnite bezieht, kann man beispielsweise aufnehmen, dass nach jedem doppel-Kill eine Aufnahme gemacht wird. Diese wird dann unter dem gewünschten Verzeichnis gespeichert. Allerdings muss man daran denken, dass es natürlich viel Speicherplatz verbraucht und man deshalb etwas aufpassen muss. Die andere Funktion „Videobeweis“ ist da, um ein Ereignis welches passiert ist, zu sichern. Das Ganze ist zu vergleichen mit einem Twitch Clip. Man kann eine gewisse Zeit eingeben (meine eigene ist 30 Sekunden), die rückläufig aufgenommen werden soll. Dazu kann man eine Taste festlegen, welche diese Funktion aktiviert. Wenn ich dann im Spiel bin und etwas Cooles ist passiert, kann ich einfach diese Taste drücken und die letzten 30 Sekunden landen in meinem gewünschten Windows Verzeichnis.
Diese Funktion lässt sich auch in OBS aktivieren, wobei man das Programm dann natürlich immer offen haben muss.
Also ich fasse das nochmal ganz kurz zusammen:
Wenn ihr Streamen wollt empfehle ich Streamlabs OBS. Bei normalen Aufnahmen entweder „Shadowplay“, oder wenn man eine AMD Karte hat auch Streamlabs OBS. Wenn man die meiste Leistung aus seinem System holen möchte und die beste Grafik erreichen will würde ich OBS Studio empfehlen.
Allgemein:
Nun haben wir das Programm ausgesucht. Wenn wir über Shadowplay Aufnehmen/Streamen geschieht das Ganze über die Grafikkarte. Bei den Programmen OBS ist standardmäßig die CPU als Encoder hinterlegt. Nur ist jetzt natürlich die Frage welchen man nehmen sollte…?
Grundsätzlich habe ich das den Leuten immer so erklärt: „Stellt euch einmal eine GPU und eine CPU vor. Die GPU ist um einiges grösser und hat so auch mehr Power für eine Aufnahme. Also solltet ihr die GPU verwenden.“
Natürlich stimmt das nur bedingt. Wenn man einmal in den Einstellungen ist, sieht man verschiedene Encoder, die man nutzen kann. Bei Software (x264) ist die CPU gemeint. Wenn man das auswählt Codiert man alles über die CPU. Natürlich ist das oft sehr fehlerhaft, weil man in der CPU sowieso schon wenig Leistung und wenige Kerne hat und dann auch noch über die CPU zu Streamen, wenn man schon eine 80%-ige Auslastung hat, ist nicht das Beste. Wenn man eine AMD Karte hat wird einem da auch noch H.264 angezeigt, welches die Grafikkarte ist. Bei Nvidia ist es entweder Hardware (NVENC) oder Hardware (NVENC) (new). Natürlich ist das „new“ die bessere Option, welche allerdings auch nur bei neueren Karten vorhanden ist.
Nun kommen ein paar meiner Empfehlungen, die ich durch meine Erfahrungen gemacht habe. Ich hatte am Anfang einen 8 Kerner und 16 Threads und trotzdem habe ich immer Probleme gehabt, wenn ich über die CPU-Kodieren wollte. Oftmals hatte ich übersprungene Frames oder extreme Laggs. Deshalb habe ich bei meinem alten System über die Grafikkarte codiert. Gerade bei Systemen mit beispielsweise einer Rx 580 und einem Ryzen 5 1600 sollte man definitiv über die Grafikkarte codieren. Diese hat dann wesentlich mehr Power und man bekommt das bessere Ergebnis. Wer eine Nvidia Karte hat sollte auch über die GPU codieren, aufgrund des guten NVENC Encoders, mit dem man nur sehr wenig Leistung verliert.
So Streame ich mit meinem Ryzen 5 3600 und meiner RTX 2060 Super auch über die Grafikkarte, sowohl beim automatischen Aufnehmen über Shadowplay als auch beim Streamen.
Mit meiner GPU kann ich sogar Aufnehmen und Streamen gleichzeitig und die Spiele laufen trotzdem super flüssig. Also wer mit seinem System auf Streaming setzen möchte sollte am Besten auf eine Nvidia Karte setzen.
Hat man jetzt allerdings ein System aus einem Ryzen 7 3700 oder einen Ryzen 9 3900 kann man auch über die CPU-Streamen. Natürlich hat man in so einem System dann auch vielleicht eine 2070 Super oder besser. Aber gerade wenn der Pc vielleicht eher zum Schneiden ist und man nicht so eine gute Karte verbaut hat, lohnt es sich über die CPU zu Streamen. Wenn man die möglichen Ressourcen hat ist die CPU immer ein bisschen schneller. Allerdings möchte ich nochmal drauf hinweisen, dass man bei einem schwächeren System immer auf die GPU setzen sollte. Schon sehr oft haben mich Leute gefragt, warum sie beim Aufnehmen Laggs haben und ich habe nach einem kurzen Blick in die Einstellungen immer empfohlen, über die GPU statt die CPU zu Streamen. Bei 95% habe ich ein positives Feedback erhalten, was meine Meinung auch immer weiter verstärkt hat.
Da ich es selber immer öfters gelesen habe, möchte ich hier meine Erfahrungen, die ich in den letzten Jahren gemacht habe, mit euch teilen. Ich hatte ein System mit einem Ryzen 7 1700 und einer Rx 580 und habe mich schon damals mit Streaming und Aufnahmen beschäftigt. Ich persönlich finde mit eigener Erfahrung kann man am meisten anfangen. Ich habe damals sehr viel an den Einstellungen herumgespielt, um die besten Werte zu bekommen und hatte auch oft Misserfolg. Und so habe ich immer weiter probiert, bis es funktioniert hat.
Welche Programme sollte ich nutzen?
Bei den Programmen fängt es schon an. Es gibt ein paar verschiedene und man will natürlich das Beste für sich haben. Vorweg es gibt hier auch Unterschiede bezüglich der Grafikkarte. Wer eine Nvidia Karte besitzt kann die Funktion „Shadowplay“ nutzen. Diese Funktion kommt direkt von Nvidia und ist meiner Meinung nach die beste Möglichkeit um Leistung zu sparen, da man einen sehr geringen Leistungsverlust hat. Bei AMD gibt es auch so eine ähnliche Funktion die sich „ReLive“ nennt. Da ich dieses Programm allerdings nicht ausreichend getestet habe, kann ich nicht viel dazu sagen. Empfehlen kann ich es selber nicht, da ich immer wieder von Problemen und massiven Leistungsverlusten gelesen habe. An der Stelle würde ich für AMD ein externes Programm nutzen. Die meist genutzten Programme sind „OBS Studio“ und „Streamlabs OBS“. Die Frage ist auch hier welches man nehmen sollte.
Naja, wie es der Name schon sagt ist Streamlabs eher auf Streaming fokussiert. Es ist sehr einfach Overlays zu installieren und die Streaming Dienste zu verbinden. Die Einstellungen sind auch einfach gehalten, sodass auch jemand der sich nicht all zu gut auskennt, es hinbekommt seinen Stream zu gestalten. Auch das Aufnehmen ist meiner Meinung nach einfacher als bei OBS Studio. Die Studio Version kann ich allerdings empfehlen, wenn man das Letzte aus seinem System holen möchte. Meiner Meinung nach hat es mehr Einstellungen die man vornehmen kann. Dafür würde ich es für Streaming nicht empfehlen, da man schneller Leistungseinbußen hat als bei Streamlabs. Einfach aus dem Grund, weil man schneller etwas falsch einstellen kann.
Bei Shadowplay ist es die eigene Software von Nvidia. Diese verbraucht am wenigsten Leistung. Somit ist es für Aufnahmen meiner Meinung am Besten geeignet, wenn man natürlich eine Nvidia Karte besitzt. Da gibt es auch verschiedene Codierer die ich allerdings etwas später nochmal ansprechen möchte. Wofür ich das sehr gerne nutze ist „Nvidia Highlights“ bzw. „Videobeweis“.
Nvidia Highlights speichert automatisch Clips in verschiedenen Games, wenn man etwas Besonderes erfüllt. Das kann man in jedem Game individuell anpassen. Wenn man sich jetzt mal auf Fortnite bezieht, kann man beispielsweise aufnehmen, dass nach jedem doppel-Kill eine Aufnahme gemacht wird. Diese wird dann unter dem gewünschten Verzeichnis gespeichert. Allerdings muss man daran denken, dass es natürlich viel Speicherplatz verbraucht und man deshalb etwas aufpassen muss. Die andere Funktion „Videobeweis“ ist da, um ein Ereignis welches passiert ist, zu sichern. Das Ganze ist zu vergleichen mit einem Twitch Clip. Man kann eine gewisse Zeit eingeben (meine eigene ist 30 Sekunden), die rückläufig aufgenommen werden soll. Dazu kann man eine Taste festlegen, welche diese Funktion aktiviert. Wenn ich dann im Spiel bin und etwas Cooles ist passiert, kann ich einfach diese Taste drücken und die letzten 30 Sekunden landen in meinem gewünschten Windows Verzeichnis.
Diese Funktion lässt sich auch in OBS aktivieren, wobei man das Programm dann natürlich immer offen haben muss.
Also ich fasse das nochmal ganz kurz zusammen:
Wenn ihr Streamen wollt empfehle ich Streamlabs OBS. Bei normalen Aufnahmen entweder „Shadowplay“, oder wenn man eine AMD Karte hat auch Streamlabs OBS. Wenn man die meiste Leistung aus seinem System holen möchte und die beste Grafik erreichen will würde ich OBS Studio empfehlen.
Allgemein:
Nun haben wir das Programm ausgesucht. Wenn wir über Shadowplay Aufnehmen/Streamen geschieht das Ganze über die Grafikkarte. Bei den Programmen OBS ist standardmäßig die CPU als Encoder hinterlegt. Nur ist jetzt natürlich die Frage welchen man nehmen sollte…?
Grundsätzlich habe ich das den Leuten immer so erklärt: „Stellt euch einmal eine GPU und eine CPU vor. Die GPU ist um einiges grösser und hat so auch mehr Power für eine Aufnahme. Also solltet ihr die GPU verwenden.“
Natürlich stimmt das nur bedingt. Wenn man einmal in den Einstellungen ist, sieht man verschiedene Encoder, die man nutzen kann. Bei Software (x264) ist die CPU gemeint. Wenn man das auswählt Codiert man alles über die CPU. Natürlich ist das oft sehr fehlerhaft, weil man in der CPU sowieso schon wenig Leistung und wenige Kerne hat und dann auch noch über die CPU zu Streamen, wenn man schon eine 80%-ige Auslastung hat, ist nicht das Beste. Wenn man eine AMD Karte hat wird einem da auch noch H.264 angezeigt, welches die Grafikkarte ist. Bei Nvidia ist es entweder Hardware (NVENC) oder Hardware (NVENC) (new). Natürlich ist das „new“ die bessere Option, welche allerdings auch nur bei neueren Karten vorhanden ist.
Nun kommen ein paar meiner Empfehlungen, die ich durch meine Erfahrungen gemacht habe. Ich hatte am Anfang einen 8 Kerner und 16 Threads und trotzdem habe ich immer Probleme gehabt, wenn ich über die CPU-Kodieren wollte. Oftmals hatte ich übersprungene Frames oder extreme Laggs. Deshalb habe ich bei meinem alten System über die Grafikkarte codiert. Gerade bei Systemen mit beispielsweise einer Rx 580 und einem Ryzen 5 1600 sollte man definitiv über die Grafikkarte codieren. Diese hat dann wesentlich mehr Power und man bekommt das bessere Ergebnis. Wer eine Nvidia Karte hat sollte auch über die GPU codieren, aufgrund des guten NVENC Encoders, mit dem man nur sehr wenig Leistung verliert.
So Streame ich mit meinem Ryzen 5 3600 und meiner RTX 2060 Super auch über die Grafikkarte, sowohl beim automatischen Aufnehmen über Shadowplay als auch beim Streamen.
Mit meiner GPU kann ich sogar Aufnehmen und Streamen gleichzeitig und die Spiele laufen trotzdem super flüssig. Also wer mit seinem System auf Streaming setzen möchte sollte am Besten auf eine Nvidia Karte setzen.
Hat man jetzt allerdings ein System aus einem Ryzen 7 3700 oder einen Ryzen 9 3900 kann man auch über die CPU-Streamen. Natürlich hat man in so einem System dann auch vielleicht eine 2070 Super oder besser. Aber gerade wenn der Pc vielleicht eher zum Schneiden ist und man nicht so eine gute Karte verbaut hat, lohnt es sich über die CPU zu Streamen. Wenn man die möglichen Ressourcen hat ist die CPU immer ein bisschen schneller. Allerdings möchte ich nochmal drauf hinweisen, dass man bei einem schwächeren System immer auf die GPU setzen sollte. Schon sehr oft haben mich Leute gefragt, warum sie beim Aufnehmen Laggs haben und ich habe nach einem kurzen Blick in die Einstellungen immer empfohlen, über die GPU statt die CPU zu Streamen. Bei 95% habe ich ein positives Feedback erhalten, was meine Meinung auch immer weiter verstärkt hat.
Zuletzt bearbeitet: