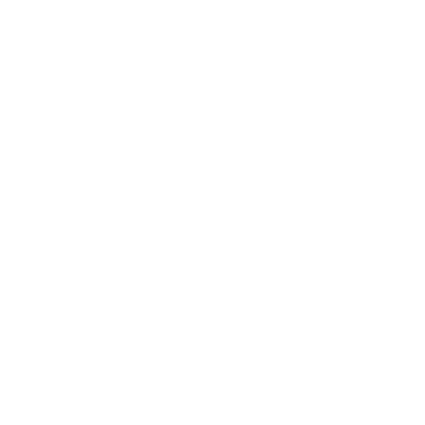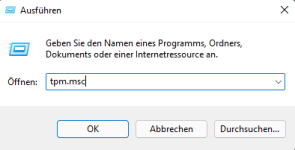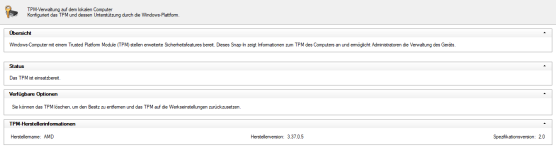Hallo,
ich wollte mir Windows 11 runterladen, allerdings wurde mir beim Integritätscheck angezeigt, dass ich den "sicheren Start" und "TPM 2.0" aktiviert sein muss.
Also machte ich mich auf YouTube schlau, wie ich das aktivieren kann und in einem Video wurde gesagt, dass die Festplatte den Partitionsstil GPT haben muss, da die Festplatte unter Windows 11 sonst nicht erkannt wird. Allerdings hat meine Festplatte MBR als Partitionsstil und bin mir jetzt nicht sicher, ob ich den Partitionsstil ändern muss oder nicht, da andere es im Video nicht ansprechen.
Ich möchte meine Festplatte auch ungern Formatieren, da dort noch Fotos und wichtige Dateien drauf sind.
Ich hoffe jemand kann mir helfen.
Schonmal Danke im Voraus!
PS: Das Video, das ich gesehen habe ist folgendes:
ich wollte mir Windows 11 runterladen, allerdings wurde mir beim Integritätscheck angezeigt, dass ich den "sicheren Start" und "TPM 2.0" aktiviert sein muss.
Also machte ich mich auf YouTube schlau, wie ich das aktivieren kann und in einem Video wurde gesagt, dass die Festplatte den Partitionsstil GPT haben muss, da die Festplatte unter Windows 11 sonst nicht erkannt wird. Allerdings hat meine Festplatte MBR als Partitionsstil und bin mir jetzt nicht sicher, ob ich den Partitionsstil ändern muss oder nicht, da andere es im Video nicht ansprechen.
Ich möchte meine Festplatte auch ungern Formatieren, da dort noch Fotos und wichtige Dateien drauf sind.
Ich hoffe jemand kann mir helfen.
Schonmal Danke im Voraus!
PS: Das Video, das ich gesehen habe ist folgendes: