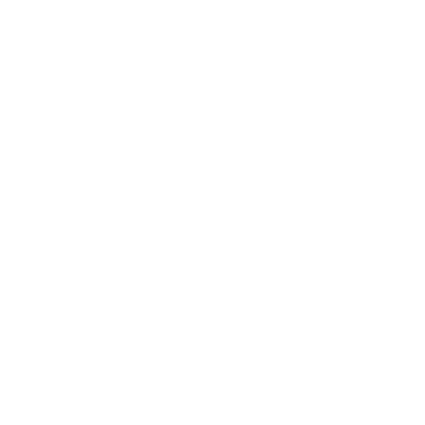hallo Community,
folgendes Problem tritt seit ca. einer Woche auf:
Wenn ich Microsoft Word 2013 oder Outlook öffnen will, kommt eine Meldung
"Outlook konnte beim letzten Mal nicht gestartet werden. der abgesicherte Modus kann ihnen bei der Problembehandlung behilflich sein. Einigen Features sind aber in diesem Modus möglicherweise nicht verfügbar. Möchten sie den abgesicherten Modus starten?"
Wenn ich auf ja klicke startet Outlook, ich muss jedoch jedes mal ein neues Profil auswählen...
Der Fehler konnte auch nicht durch eine Neuinstallation von Office behoben werden.
Das komische ist, dass andere Microsoft Produkte aus der selben Installations CD problemlos funktionieren (PowerPoint und Excel).
Wisst ihr da vielleicht weiter, wie man nicht immer den abgesicherten Modus starten muss, davor hat es Problemlos funktioniert...?
Muss ich vielleicht Windows neu aufsetzen? (Windows 7 ist erst vor nem Monat auf windows 10 geupgraded worden.
Falls die Specs eine Rolle spielen:
-amd a8 6600k
-Asrock fm2a68m-dg3+ (erst neu gekauft, da altes kaputt)
-radeon hd 7730
-irgendein 350w Netzteil
folgendes Problem tritt seit ca. einer Woche auf:
Wenn ich Microsoft Word 2013 oder Outlook öffnen will, kommt eine Meldung
"Outlook konnte beim letzten Mal nicht gestartet werden. der abgesicherte Modus kann ihnen bei der Problembehandlung behilflich sein. Einigen Features sind aber in diesem Modus möglicherweise nicht verfügbar. Möchten sie den abgesicherten Modus starten?"
Wenn ich auf ja klicke startet Outlook, ich muss jedoch jedes mal ein neues Profil auswählen...
Der Fehler konnte auch nicht durch eine Neuinstallation von Office behoben werden.
Das komische ist, dass andere Microsoft Produkte aus der selben Installations CD problemlos funktionieren (PowerPoint und Excel).
Wisst ihr da vielleicht weiter, wie man nicht immer den abgesicherten Modus starten muss, davor hat es Problemlos funktioniert...?
Muss ich vielleicht Windows neu aufsetzen? (Windows 7 ist erst vor nem Monat auf windows 10 geupgraded worden.
Falls die Specs eine Rolle spielen:
-amd a8 6600k
-Asrock fm2a68m-dg3+ (erst neu gekauft, da altes kaputt)
-radeon hd 7730
-irgendein 350w Netzteil
Zuletzt bearbeitet: