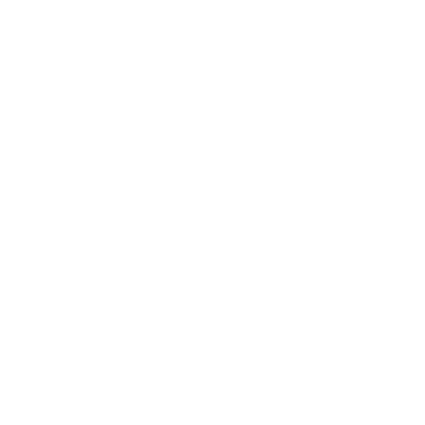Hallo...
Fehlt hier irgendwie... Ein sehr nützliches Tool, sollte auf keinen PC/ Notebook fehlen... HWiNFO ist in einer neuen Version erschienen, mit einigen Verbesserungen...

Mit der Kostenlos-Software HWiNFO prüfen Sie Ihre Hardware auf Herz und Nieren. Das Tool checkt und analysiert unter anderem Monitor, Grafikkarte, Laufwerke und Netzwerkanschlüsse.
Die Ergebnisse lassen sich in einem übersichtlichen Baumdiagramm darstellen. Mittels Benchmark-Tests lässt sich schnell feststellen, welche Reserven noch in Ihrem PC stecken.
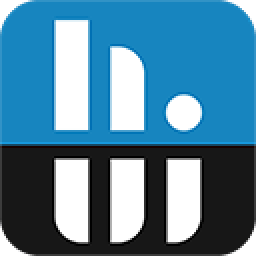 www.hwinfo.com
www.hwinfo.com
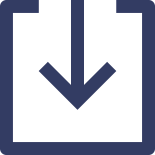
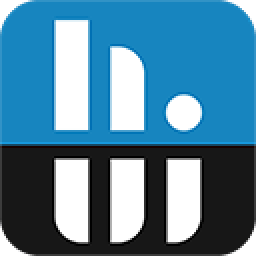 www.hwinfo.com
www.hwinfo.com
Hier mal ein kleiner Funktionsüberblick über die praktische und nutzvolle umfangreiche Software HWINFO...
Wie ich oben im Beitrag schon schrieb, sollte es nicht fehlen auf dem PC oder Notebook. Vom Umfang her ist es ein sehr gutes praktisches Werkzeug um die PC/ Notebook Daten auszulesen und eventuelle Fehler zu sehen und soweit ich weiss, gibt es das auch nicht weiter in dieser Form, jedenfalls nicht kostenlos...
Ok, dann fangen wir mal an... Als erstes Downloaden von der Websites...
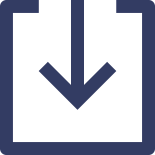
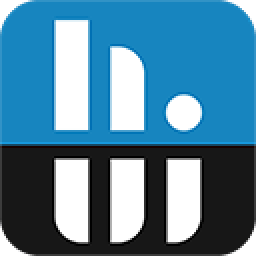 www.hwinfo.com
www.hwinfo.com
Hier hat man die Möglichkeit, es als Installer oder als Portable Version für Windows zu downloaden.. Oder halt die ''DOS'' Version, aber darauf werde ich heute nicht eingehen, weil das würde jetzt auch den Rahmen sprengen, soll auch nur ein kleiner Überblick werden mit den wichtigsten Funktionen die man destöfteren braucht. Ich persönlich mag es lieber Portable, man muss sich nicht alles installieren, aber das kann jeder für sich entscheiden...
Der erste Start von HWiNFO...
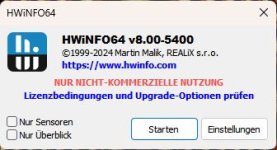
Wie man sieht, hat man hier die Wahl was und wie HWiNFO starten soll, man hat hier Auswahl ''nur Sensoren'' oder ''nur Überblick''. Da wir den Thread hier kurz halten wollen, klicken wir nur auf ''Starten'' und es öffnet sich ein grosses Fenster mit ganz vielen Angaben... Sollte jetzt ungefähr so aussehen...
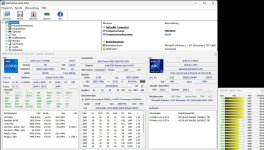
Beschäftigen wir uns mal mit den einzelnen Abschnitten...
Fenster 1: ''System-Überblick''
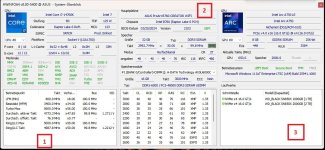
Abschnitt 1 ''CPU Angaben''
Im oberen Bereich ist zu sehen, welche CPU installiert ist und die genaueren Angaben dazu, wie der Name der CPU, der Sockel, welcher Codename die CPU hat und wieviele P-Cores und E-Cores die CPU besitzt. Dann sind natürlich auch die L Cache Werte zu sehen, L1 Cache bis L3 Cache... Im mittleren Bereich sind die unterstützten Befehlssätze der CPU ''grün'' markiert. Im unteren Bereich sind die Taktraten, der Multiplikator, die Busfrequenz und die Stromangaben zu sehen... Momentan läuft meine CPU mit einer Taktrate von 4773,4 MHz mit einen Multiplikator von x47,85 und mit einer Busfrequenz von 99,8 MHz auf 1.2711 Volt...
Abschnitt 2 ''Mainboard und Arbeitsspeicher Angaben''
Im oberen Bereich sieht man hier, welches Mainboard verbaut ist, mit den Angaben des installierten Chipsatzes, welches BIOS gerade installiert ist und ob es UEFI-fähig ist. Im mittleren und unteren Bereich sind die Arbeitsspeicherangaben zu sehen, wie zum Beispiel die Grösse der vorhandenen Arbeitsspeicher, welcher Typ verbaut ist, welche Taktrate die Arbeitsspeicher momentan haben und ob sie im Dual Channel oder im Quad Channel laufen. In meinem Fall laufen sie im Dual Channel, aber angezeigt wird Quad Channel. Das Problem liegt an den DDR5 Arbeitsspeichern, im Normalfall laufen sie bei 1 x 64 Bit, aber hier laufen sie mit 2 x 32 Bit, also wird das doppelt ausgelesen pro Speicher und es entstehen diese falsche Quad Channel Angaben, jedenfalls habe ich das so gelesen.
Nun denn, weiter gehts...
Im unteren Bereich sind die einzelnen Arbeitsspeicher zu sehen die installiert sind, mit der GB Grösse, Taktrate und welcher Typ von Arbeitsspeicher (DDR5/ DDR4.. und so weiter). Noch weiter unten sind die jeweiligen Taktraten der Arbeitsspeicher zu sehen, die man über das BIOS im XMP oder EXPO Profil betreiben kann...
Abschnitt 3 ''Grafikkarte, Betriebssystem und Festplatten/ SSD Angaben''
Auch hier im oberen Bereich ist die Grafikkarte zu sehen, welche momentan installiert ist, mit den Angaben vom Grafikchipsatz, GPU Name, mit wieviel der PCIe Bus gerade läuft, die aktuelle Taktrate und wo die eigentliche Taktfrequenz liegt. Weiter in der Mitte wird das installierte Betriebssystem angezeigt und wie es bootet, in meinem Fall mit UEFI Boot, Secure Boot und natürlich mit aktiviertem TPM im Bios, weil es halt Windows 11 im Normalfall so verlangt...
Soviel zum ersten Fenster in HWiNFO...
Fenster 2: ''CPU-Aktive Taktangaben''
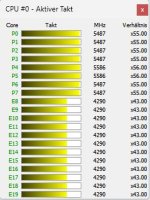
In diesem Fenster sieht man die aktuellen Taktangaben, mit Multiplikator (Verhältnis) der einzelnen P-Cores und E-Cores der CPU.
Fenster 3: ''Erweiterte PC Hardware Übersicht''
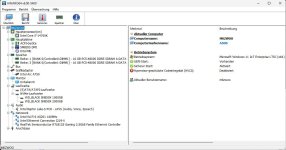
Dieses Fenster ist ein sehr interessantes Fenster, wenn man genauere Angaben zu seiner installierten Hardware haben möchte. Auf der linken Seite befindet sich die Hardware und auf der rechten Seite, wenn man den Anzeigebaum aufklappt und anklickt, bekommt man eine genaue Beschreibung von der installierten Hardware...
Ich werde einfach mal einen Arbeitsspeicher als Veranschaulichung nehmen..
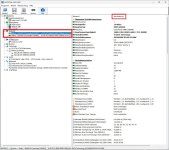
Wie schon beschrieben, linke Seite ist ein Arbeitsspeicher ausgewählt und auf der rechten Seite ist die genaue Beschreibung zu sehen. Man sieht auf der rechten Seite die genauen Angaben des Arbeitsspeicher, wie Hersteller, Revision, Herstellungsjahr und für manch einen auch wichtig der SDRAM Hersteller, weil bestimmte Arbeitsspeicher sich sehr gut übertakten lassen und das hängt manchmal auch vom Hersteller der Chips ab... Und weiter runter gibt es die weiteren Angaben, wie Rank Mix, die unterstützten Spannungsangaben, die unterstützten CAS Latenzen, die Zugriffzeiten und ganz weit unten nochmal die genaueren unterstützten Taktraten mit entsprechenden CAS Latenzen..
Soviel dazu, denke mal der Rest sollte fast selbsterklärend sein..
Fenster 4: ''Genaue Arbeitsspeicherangaben''
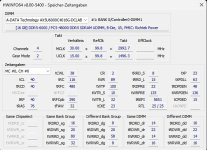
In diesem Fenster sieht man die aktuellen genauen Angaben der jeweiligen installierten Arbeitsspeicher, wie Takteinheit, Arbeitsspeichertakt und Taktverhältnis..
Fenster 5: ''Der Sensorstatus''
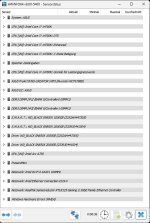
Dieses Fenster ist auch ein sehr interessantes und wichtiges Fenster. Hier kommen alle Leistungsdaten die ausgelesen werden zusammen. Hier werden alle Temperaturen, die Spannungswerte, Lüfterumdrehungen, die SMART Werte der SSD/ HDD, Grafikkarte, Wasserkühlungswerte (Pumpe), Monitor und Netzwerkdaten angegeben. Auch hier werde ich eine kleine Veranschaulichung machen...
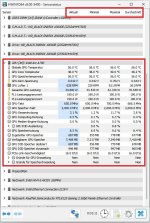
Im oberen roten markierten Bereich sieht man die ''Aktuellen'' bis ''Durchschnitt``- Werte der Grafikkarte. Im unteren roten markierten Bereich sieht man die ''Globale GPU Temperatur'', die konstant bei 56° C liegt. Bei der ''GPU CORE Temperatur'' sieht man schon Unterschiede, die aktuelle Temperatur liegt bei 48°C, die minimale Temperatur liegt auch bei 48°C und die maximale erreichte Temperatur liegt bei 49° C, woraus sich eine Durchschnittstemperatur von 48,2°C ergibt... Soviel zum Thema...
Aber die wichtigen Daten, im Normalfall, sollten in den ''aktuellen'' und in den ''maximalen'' -Werten liegen... Interessant und wichtig ist es nur, wenn die CPU/ GPU übertaktet, oder Undervolting betrieben wird, aber das ist ein völlig anderes Thema...
Wie man sieht, ist das schon ein sehr umfangreiches Tool, womit man sein Hardware ein wenig im Überblick hat und man tiefe Einblicke in der Funktion der einzelnen Komponente sich erlesen kann. Wie schon geschrieben, in einen solchem Umfang gibt es nichts Vergleichbares...
Nachtrag: Ich hatte es ja schon erwähnt, es gibt da super Websiten, wo man seine Hardware auflisten kann und anschliessend in seiner Signatur verlinken kann. Sollte im eigentlichen Sinne eine gute Sache sein, weil euch wird schneller geholfen,, weil nicht ständig nachgefragt werden muss, welche Hardware ihr in eurem PC habt. Und dazu könnt ihr auch gleich HWiNFO benutzen...
Hier mal der Link zu ''Sysprofile'':
und dann gibt es noch eine andere und zwar ''mein-PC'':
Beide Seiten sind seriös, man muss nichts bezahlen oder ähnliches..
Registrieren, Hardware aufschreiben und dann hier, oder wo auch immer, in der Signatur in seinem Profil verlinken...
So sieht das Ganze dann aus...

oder...

Fehlt hier irgendwie... Ein sehr nützliches Tool, sollte auf keinen PC/ Notebook fehlen... HWiNFO ist in einer neuen Version erschienen, mit einigen Verbesserungen...

HWiNFO: Hardware-Check
Mit der Kostenlos-Software HWiNFO prüfen Sie Ihre Hardware auf Herz und Nieren. Das Tool checkt und analysiert unter anderem Monitor, Grafikkarte, Laufwerke und Netzwerkanschlüsse.
Die Ergebnisse lassen sich in einem übersichtlichen Baumdiagramm darstellen. Mittels Benchmark-Tests lässt sich schnell feststellen, welche Reserven noch in Ihrem PC stecken.
Was ist HWiNFO?
HWiNFO ist ein kostenloses Systeminformationstool. Dieses dient dazu, detaillierte Informationen über die Hardwarekomponenten eines Computers bereitzustellen.Welche Art von Informationen kann ich von HWiNFO erhalten?
HWiNFO kann Ihnen ausführliche Informationen über die CPU, das Motherboard, den RAM, die Grafikkarte, die Festplatten, Netzwerkadapter und viele andere Hardwarekomponenten liefern.Ist HWiNFO kostenlos?
Ja, HWiNFO ist völlig kostenlos und kann ohne Probleme heruntergeladen und zum Überprüfen der Hardwareinformationen verwendet werden.Änderungen in HWiNFO 8
- Vollständig integriertes OSD hinzugefügt.
- Verbesserte Sensorüberwachung auf der ASUS NUC-Serie.
- Verbesserte Zustandsüberwachung einiger NVMe-Laufwerke, die über Intel RST angeschlossen sind.
- Verbesserte Sensorüberwachung auf dem ASUS TUF GAMING Z790-PRO WIFI.
- Der Autostart-Mechanismus wurde überarbeitet, um den aktuellen Zustand besser widerzuspiegeln.
- Korrektur des automatischen Starts (über einen Launcher) aufgrund neuer Anforderungen an das OSD.
- Korrektur einiger Fehler in der OSD-Konfiguration.
- Unterstützung von Aquacomputer VISION und VISION RGBpx Sensoren wurde hinzugefügt.
- Verbesserte Sensorüberwachung auf den neuen GIGABYTE Mainboards der Serien Z790 und B760.
- NVIDIA GeForce RTX 4070 (AD103) und GeForce RTX 4060 (AD106) hinzugefügt.
- Verbesserte Unterstützung von Raptor Lake-PS.
- Korrektur der AMD Hawk Point iGPU-Unterstützung.
HWiNFO - Free System Information, Monitoring and Diagnostics
Free Hardware Analysis, Monitoring and Reporting. In-depth Hardware Information, Real-Time System Monitoring, Reporting & more
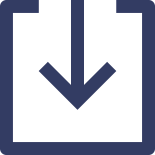
Free Download HWiNFO Sofware | Installer & Portable for Windows, DOS
Start to analyze your hardware right now! HWiNFO has available as an Installer and Portable version for Windows (32/64-bit) and Portable version for DOS.
HWiNFO Funktionen im Überblick...
Hier mal ein kleiner Funktionsüberblick über die praktische und nutzvolle umfangreiche Software HWINFO...
Wie ich oben im Beitrag schon schrieb, sollte es nicht fehlen auf dem PC oder Notebook. Vom Umfang her ist es ein sehr gutes praktisches Werkzeug um die PC/ Notebook Daten auszulesen und eventuelle Fehler zu sehen und soweit ich weiss, gibt es das auch nicht weiter in dieser Form, jedenfalls nicht kostenlos...
Ok, dann fangen wir mal an... Als erstes Downloaden von der Websites...
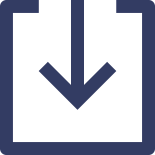
Free Download HWiNFO Sofware | Installer & Portable for Windows, DOS
Start to analyze your hardware right now! HWiNFO has available as an Installer and Portable version for Windows (32/64-bit) and Portable version for DOS.
Hier hat man die Möglichkeit, es als Installer oder als Portable Version für Windows zu downloaden.. Oder halt die ''DOS'' Version, aber darauf werde ich heute nicht eingehen, weil das würde jetzt auch den Rahmen sprengen, soll auch nur ein kleiner Überblick werden mit den wichtigsten Funktionen die man destöfteren braucht. Ich persönlich mag es lieber Portable, man muss sich nicht alles installieren, aber das kann jeder für sich entscheiden...
Der erste Start von HWiNFO...
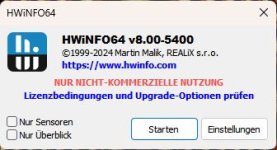
Wie man sieht, hat man hier die Wahl was und wie HWiNFO starten soll, man hat hier Auswahl ''nur Sensoren'' oder ''nur Überblick''. Da wir den Thread hier kurz halten wollen, klicken wir nur auf ''Starten'' und es öffnet sich ein grosses Fenster mit ganz vielen Angaben... Sollte jetzt ungefähr so aussehen...
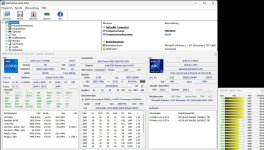
Beschäftigen wir uns mal mit den einzelnen Abschnitten...
Fenster 1: ''System-Überblick''
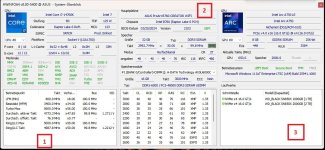
Abschnitt 1 ''CPU Angaben''
Im oberen Bereich ist zu sehen, welche CPU installiert ist und die genaueren Angaben dazu, wie der Name der CPU, der Sockel, welcher Codename die CPU hat und wieviele P-Cores und E-Cores die CPU besitzt. Dann sind natürlich auch die L Cache Werte zu sehen, L1 Cache bis L3 Cache... Im mittleren Bereich sind die unterstützten Befehlssätze der CPU ''grün'' markiert. Im unteren Bereich sind die Taktraten, der Multiplikator, die Busfrequenz und die Stromangaben zu sehen... Momentan läuft meine CPU mit einer Taktrate von 4773,4 MHz mit einen Multiplikator von x47,85 und mit einer Busfrequenz von 99,8 MHz auf 1.2711 Volt...
Abschnitt 2 ''Mainboard und Arbeitsspeicher Angaben''
Im oberen Bereich sieht man hier, welches Mainboard verbaut ist, mit den Angaben des installierten Chipsatzes, welches BIOS gerade installiert ist und ob es UEFI-fähig ist. Im mittleren und unteren Bereich sind die Arbeitsspeicherangaben zu sehen, wie zum Beispiel die Grösse der vorhandenen Arbeitsspeicher, welcher Typ verbaut ist, welche Taktrate die Arbeitsspeicher momentan haben und ob sie im Dual Channel oder im Quad Channel laufen. In meinem Fall laufen sie im Dual Channel, aber angezeigt wird Quad Channel. Das Problem liegt an den DDR5 Arbeitsspeichern, im Normalfall laufen sie bei 1 x 64 Bit, aber hier laufen sie mit 2 x 32 Bit, also wird das doppelt ausgelesen pro Speicher und es entstehen diese falsche Quad Channel Angaben, jedenfalls habe ich das so gelesen.
Nun denn, weiter gehts...
Im unteren Bereich sind die einzelnen Arbeitsspeicher zu sehen die installiert sind, mit der GB Grösse, Taktrate und welcher Typ von Arbeitsspeicher (DDR5/ DDR4.. und so weiter). Noch weiter unten sind die jeweiligen Taktraten der Arbeitsspeicher zu sehen, die man über das BIOS im XMP oder EXPO Profil betreiben kann...
Abschnitt 3 ''Grafikkarte, Betriebssystem und Festplatten/ SSD Angaben''
Auch hier im oberen Bereich ist die Grafikkarte zu sehen, welche momentan installiert ist, mit den Angaben vom Grafikchipsatz, GPU Name, mit wieviel der PCIe Bus gerade läuft, die aktuelle Taktrate und wo die eigentliche Taktfrequenz liegt. Weiter in der Mitte wird das installierte Betriebssystem angezeigt und wie es bootet, in meinem Fall mit UEFI Boot, Secure Boot und natürlich mit aktiviertem TPM im Bios, weil es halt Windows 11 im Normalfall so verlangt...
Soviel zum ersten Fenster in HWiNFO...
Fenster 2: ''CPU-Aktive Taktangaben''
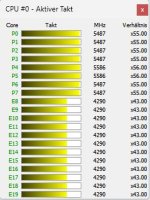
In diesem Fenster sieht man die aktuellen Taktangaben, mit Multiplikator (Verhältnis) der einzelnen P-Cores und E-Cores der CPU.
Fenster 3: ''Erweiterte PC Hardware Übersicht''
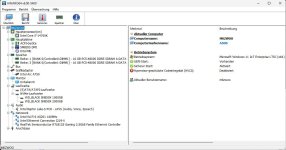
Dieses Fenster ist ein sehr interessantes Fenster, wenn man genauere Angaben zu seiner installierten Hardware haben möchte. Auf der linken Seite befindet sich die Hardware und auf der rechten Seite, wenn man den Anzeigebaum aufklappt und anklickt, bekommt man eine genaue Beschreibung von der installierten Hardware...
Ich werde einfach mal einen Arbeitsspeicher als Veranschaulichung nehmen..
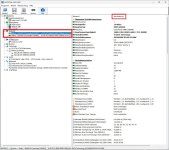
Wie schon beschrieben, linke Seite ist ein Arbeitsspeicher ausgewählt und auf der rechten Seite ist die genaue Beschreibung zu sehen. Man sieht auf der rechten Seite die genauen Angaben des Arbeitsspeicher, wie Hersteller, Revision, Herstellungsjahr und für manch einen auch wichtig der SDRAM Hersteller, weil bestimmte Arbeitsspeicher sich sehr gut übertakten lassen und das hängt manchmal auch vom Hersteller der Chips ab... Und weiter runter gibt es die weiteren Angaben, wie Rank Mix, die unterstützten Spannungsangaben, die unterstützten CAS Latenzen, die Zugriffzeiten und ganz weit unten nochmal die genaueren unterstützten Taktraten mit entsprechenden CAS Latenzen..
Soviel dazu, denke mal der Rest sollte fast selbsterklärend sein..
Fenster 4: ''Genaue Arbeitsspeicherangaben''
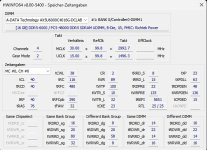
In diesem Fenster sieht man die aktuellen genauen Angaben der jeweiligen installierten Arbeitsspeicher, wie Takteinheit, Arbeitsspeichertakt und Taktverhältnis..
Fenster 5: ''Der Sensorstatus''
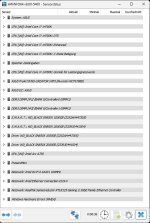
Dieses Fenster ist auch ein sehr interessantes und wichtiges Fenster. Hier kommen alle Leistungsdaten die ausgelesen werden zusammen. Hier werden alle Temperaturen, die Spannungswerte, Lüfterumdrehungen, die SMART Werte der SSD/ HDD, Grafikkarte, Wasserkühlungswerte (Pumpe), Monitor und Netzwerkdaten angegeben. Auch hier werde ich eine kleine Veranschaulichung machen...
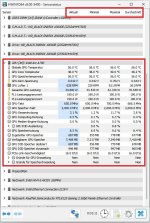
Im oberen roten markierten Bereich sieht man die ''Aktuellen'' bis ''Durchschnitt``- Werte der Grafikkarte. Im unteren roten markierten Bereich sieht man die ''Globale GPU Temperatur'', die konstant bei 56° C liegt. Bei der ''GPU CORE Temperatur'' sieht man schon Unterschiede, die aktuelle Temperatur liegt bei 48°C, die minimale Temperatur liegt auch bei 48°C und die maximale erreichte Temperatur liegt bei 49° C, woraus sich eine Durchschnittstemperatur von 48,2°C ergibt... Soviel zum Thema...
Aber die wichtigen Daten, im Normalfall, sollten in den ''aktuellen'' und in den ''maximalen'' -Werten liegen... Interessant und wichtig ist es nur, wenn die CPU/ GPU übertaktet, oder Undervolting betrieben wird, aber das ist ein völlig anderes Thema...
Wie man sieht, ist das schon ein sehr umfangreiches Tool, womit man sein Hardware ein wenig im Überblick hat und man tiefe Einblicke in der Funktion der einzelnen Komponente sich erlesen kann. Wie schon geschrieben, in einen solchem Umfang gibt es nichts Vergleichbares...
Nachtrag: Ich hatte es ja schon erwähnt, es gibt da super Websiten, wo man seine Hardware auflisten kann und anschliessend in seiner Signatur verlinken kann. Sollte im eigentlichen Sinne eine gute Sache sein, weil euch wird schneller geholfen,, weil nicht ständig nachgefragt werden muss, welche Hardware ihr in eurem PC habt. Und dazu könnt ihr auch gleich HWiNFO benutzen...
Hier mal der Link zu ''Sysprofile'':
und dann gibt es noch eine andere und zwar ''mein-PC'':
Beide Seiten sind seriös, man muss nichts bezahlen oder ähnliches..
Registrieren, Hardware aufschreiben und dann hier, oder wo auch immer, in der Signatur in seinem Profil verlinken...
So sieht das Ganze dann aus...

oder...

Zuletzt bearbeitet: