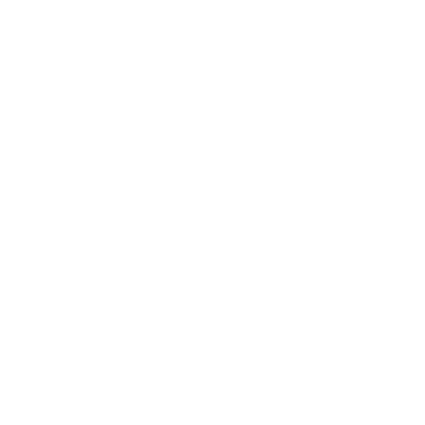Hallo Community,
In dieser Anleitung erfahrt ihr wie ihr mit Acronis True Image eure Festplatten klonen könnt um so schnell wie möglich ein Backup z.B. von einer bereits beschädigten oder alten Festplatte oder SSD zu erstellen.
Diese Anleitung richtet sich an ALLE Nutzer dieses Forums sie ist jedoch so geschrieben das sie auch Anfänger leicht verstehen können.
Die Anleitung listet jeden einzelnen Schritt auf den sie machen müssen um ein gutes Ergebnis zu erzielen.
In der Anleitung wird exemplarisch eine kleinere Festplatte auf eine neuere größere Festplatte geklont.
Wichtig ist das die Festplatte die neu in den Computer soll mindestens genau so groß ist wie die alte Festplatte.
Hinweis: mit Acronis kann man auch größere Festplatten auf kleinere Klonen, das funktioniert aber nur dann wenn der Inhalt der Festplatte nicht größer ist als die Kapazität der neuen Festplatte.
Anleitung geschrieben 2018 von @zmax1 Alle in der Anleitung enthaltenen Bilder sind von mir selbst erstellt worden.
Hinweis: die Screenshots wurden unter zur Hilfenahme von Virtualbox erstellt um das ganze besser zu veranschaulichen, die Sprache in den Screenshots ist Deutsch.
Schritt 1 Beschaffung von benötigten Dingen:
1: Eine neue Festplatte oder eine SSD
2: Einen schnellen USB 3.0 Stick ( USB 3.0 verkürzt die Bootzeit von Acronis True Image erheblich.)
3: Und natürlich Acronis True Image in einer Aktuellen Version > Zur Acronis Homepage
Hinweis: Ihr könnt eine Festplatte auch auf eine USB Festplatte klonen.
Schritt 2 Erstellen eines Boot Mediums:
1: Loggt euch in euer Acronis Konto ein und ladet euch von dort das Boot Iso herunter.
2: Ladet euch Rufus für Windows oder Etcher für Linux und Mac herunter.
3: Öffnet Rufus oder Etcher und Spielt das heruntergeladene ISO auf den USB 3.0 Stick.
4: Startet euren Computer neu und geht ins Bootmenü konsultiert euer Mainboard-Handbuch falls ihr nicht wisst welche Tasten ihr dafür drücken müsst.
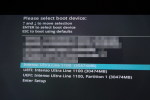
Asus Bootmenü: Screenshot 2018 erstellt von @zmax1
5: Im Boot Menü wählt ihr euren USB 3.0 Stick aus.
6: Bootet nun von dem USB 3.0 Stick und wählt im nächsten Bildschirm eure bevorzugte Sprache, und klickt auf Acronis True Image.
Nun Bootet euer Computer das Acronis Linux Live System.
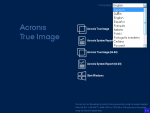
Acronis Startbildschirm mit Sprachwahl: Screenshot 2018 erstellt von @zmax1
Schritt 3 Start des eigentlichen Klonvorgangs:
1: Klickt auf Extras und Werkzeuge
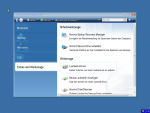
Acronis Extras und Werkzeuge: Screenshot 2018 erstellt von @zmax1
2: Klickt auf Laufwerk klonen.
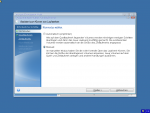
Acronis Klonassistent Manual: Screenshot 2018 erstellt von @zmax1
Klickt auf Manuell um selbst die entsprechenden Festplatten auswählen zu können.
3: Wählt im folgenden Bildschirm das Quelllaufwerk aus.
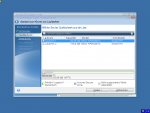
Acronis Quelllaufwerk auswählen: Screenshot 2018 erstellt von @zmax1
4: Wählen sie im nächsten Schritt das Ziellaufwerk aus.
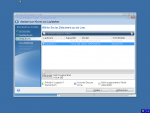
Acronis Ziellaufwerk wählen: Screenshot 2018 erstellt von @zmax1
5: Wählen sie Laufwerk ohne Änderungen Kopieren.
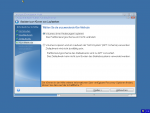
Acronis Klon-Methode: Screenshot 2018 erstellt von @zmax1
6: Wählen sie im nächsten schritt wie die automatische Portionierung erfolgen soll, wählen sie dort Proportional (Vergrößert oder verkleinert die Partitionierung der Festplatte so das die gesamte Festplatte genutzt wird.)
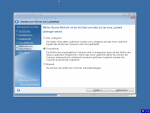
Acronis wählen sie dort Proportional: Screenshot 2018 erstellt von @zmax1
7: Klicken sie auf Fertig Stellen um den Vorgang des klonen der Festplatte zu starten und ab zu schließen.
Hinweis: der Vorgang kann einige Zeit in Anspruch nehmen.
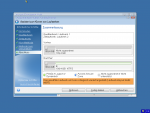
Acronis Fertig stellen: Screenshot 2018 erstellt von @zmax1
4 Abschießende Worte:
Wenn der Vorgang erfolgreich abgeschlossen wurde könne sie ihren Computer ausschalten und die Festplatte ihrer Wahl aus dem System entfernen.
Nun haben sie Erfolgreich eine Komplette Sicherung einer Festplatte oder SSD erstellt.
Hinweis für Nutzer von BullGuard Internet Security: Nach dem klonen auf eine neue Festplatte müssen sie sich erneut mit ihrem Passwort anmelden und einmal den Computer neustarten damit BullGuard wieder korrekt arbeitet.
Wenn ihnen diese Anleitung geholfen hat lassen sie mir ein "Gefällt mir!" da und empfehlen sie diese Anleitung allen die mit Acronis Probleme haben.
Für Fragen stehe ich @zmax1 gerne zu verfügung.
Vielen Dank für das geduldige durcharbeiten dieser Anleitung!
In dieser Anleitung erfahrt ihr wie ihr mit Acronis True Image eure Festplatten klonen könnt um so schnell wie möglich ein Backup z.B. von einer bereits beschädigten oder alten Festplatte oder SSD zu erstellen.
Diese Anleitung richtet sich an ALLE Nutzer dieses Forums sie ist jedoch so geschrieben das sie auch Anfänger leicht verstehen können.
Die Anleitung listet jeden einzelnen Schritt auf den sie machen müssen um ein gutes Ergebnis zu erzielen.
In der Anleitung wird exemplarisch eine kleinere Festplatte auf eine neuere größere Festplatte geklont.
Wichtig ist das die Festplatte die neu in den Computer soll mindestens genau so groß ist wie die alte Festplatte.
Hinweis: mit Acronis kann man auch größere Festplatten auf kleinere Klonen, das funktioniert aber nur dann wenn der Inhalt der Festplatte nicht größer ist als die Kapazität der neuen Festplatte.
Anleitung geschrieben 2018 von @zmax1 Alle in der Anleitung enthaltenen Bilder sind von mir selbst erstellt worden.
Hinweis: die Screenshots wurden unter zur Hilfenahme von Virtualbox erstellt um das ganze besser zu veranschaulichen, die Sprache in den Screenshots ist Deutsch.
Schritt 1 Beschaffung von benötigten Dingen:
1: Eine neue Festplatte oder eine SSD
2: Einen schnellen USB 3.0 Stick ( USB 3.0 verkürzt die Bootzeit von Acronis True Image erheblich.)
3: Und natürlich Acronis True Image in einer Aktuellen Version > Zur Acronis Homepage
Hinweis: Ihr könnt eine Festplatte auch auf eine USB Festplatte klonen.
Schritt 2 Erstellen eines Boot Mediums:
1: Loggt euch in euer Acronis Konto ein und ladet euch von dort das Boot Iso herunter.
2: Ladet euch Rufus für Windows oder Etcher für Linux und Mac herunter.
3: Öffnet Rufus oder Etcher und Spielt das heruntergeladene ISO auf den USB 3.0 Stick.
4: Startet euren Computer neu und geht ins Bootmenü konsultiert euer Mainboard-Handbuch falls ihr nicht wisst welche Tasten ihr dafür drücken müsst.
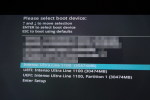
Asus Bootmenü: Screenshot 2018 erstellt von @zmax1
5: Im Boot Menü wählt ihr euren USB 3.0 Stick aus.
6: Bootet nun von dem USB 3.0 Stick und wählt im nächsten Bildschirm eure bevorzugte Sprache, und klickt auf Acronis True Image.
Nun Bootet euer Computer das Acronis Linux Live System.
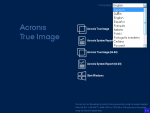
Acronis Startbildschirm mit Sprachwahl: Screenshot 2018 erstellt von @zmax1
Schritt 3 Start des eigentlichen Klonvorgangs:
1: Klickt auf Extras und Werkzeuge
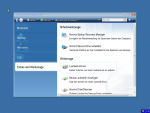
Acronis Extras und Werkzeuge: Screenshot 2018 erstellt von @zmax1
2: Klickt auf Laufwerk klonen.
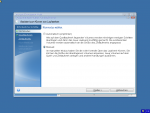
Acronis Klonassistent Manual: Screenshot 2018 erstellt von @zmax1
Klickt auf Manuell um selbst die entsprechenden Festplatten auswählen zu können.
3: Wählt im folgenden Bildschirm das Quelllaufwerk aus.
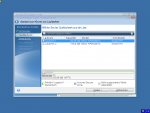
Acronis Quelllaufwerk auswählen: Screenshot 2018 erstellt von @zmax1
4: Wählen sie im nächsten Schritt das Ziellaufwerk aus.
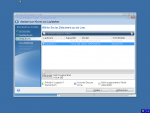
Acronis Ziellaufwerk wählen: Screenshot 2018 erstellt von @zmax1
5: Wählen sie Laufwerk ohne Änderungen Kopieren.
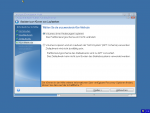
Acronis Klon-Methode: Screenshot 2018 erstellt von @zmax1
6: Wählen sie im nächsten schritt wie die automatische Portionierung erfolgen soll, wählen sie dort Proportional (Vergrößert oder verkleinert die Partitionierung der Festplatte so das die gesamte Festplatte genutzt wird.)
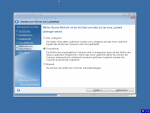
Acronis wählen sie dort Proportional: Screenshot 2018 erstellt von @zmax1
7: Klicken sie auf Fertig Stellen um den Vorgang des klonen der Festplatte zu starten und ab zu schließen.
Hinweis: der Vorgang kann einige Zeit in Anspruch nehmen.
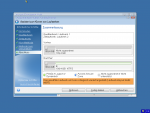
Acronis Fertig stellen: Screenshot 2018 erstellt von @zmax1
4 Abschießende Worte:
Wenn der Vorgang erfolgreich abgeschlossen wurde könne sie ihren Computer ausschalten und die Festplatte ihrer Wahl aus dem System entfernen.
Nun haben sie Erfolgreich eine Komplette Sicherung einer Festplatte oder SSD erstellt.
Hinweis für Nutzer von BullGuard Internet Security: Nach dem klonen auf eine neue Festplatte müssen sie sich erneut mit ihrem Passwort anmelden und einmal den Computer neustarten damit BullGuard wieder korrekt arbeitet.
Wenn ihnen diese Anleitung geholfen hat lassen sie mir ein "Gefällt mir!" da und empfehlen sie diese Anleitung allen die mit Acronis Probleme haben.
Für Fragen stehe ich @zmax1 gerne zu verfügung.
Vielen Dank für das geduldige durcharbeiten dieser Anleitung!
Zuletzt bearbeitet: